Ricezione automatica con la CLI di SatDump
Also available in: English 🇬🇧
Fino ad ora, costruire una propria stazione meteorologica automatizzata per ricevere i satelliti meteorologici VHF NOAA POES o METEOR-M era un'impresa complessa, che necessitava da 5 a oltre 12 programmi separati, alcuni dei quali erano obsoleti o abbandonati dai loro autori. Era necessario anche una grande quantità di modifiche di file di testo, file batch, file DDE. Tutto ciò causava un livello di stress decisamente elevato.
Grazie a SatDump si potrà facilmente costruire una stazione satellitare automatizzata che funzioni su un Raspberry Pi o un dispositivo simile.
Questo tutorial è progettato per sostituire le stazioni automatizzate basate su Linux che utilizzavano AltiWx o script Bash per la pianificazione, rtl_fm per la registrazione e WxtoImg o Meteor-Detector per la demodulazione.
Se si cerca una soluzione da eseguire su un PC Windows (in sostituzione di software come SDR#, WXtoIMG e LRPT Demodulator), seguire questa guida.
Introduzione
Se si dispone già di una stazione automatizzata basata su software come SDR#, DDETracker e Orbitron, si può saltare questa sezione e andare direttamente alla configurazione!
Consiglio vivamente di iniziare manualmente utilizzando le guide che ho scritto, per poter prendere la mano, testare l'attrezzatura e scoprire se ci sono problemi di rumore o altre limitazioni.
Questo è molto utile per farsi delle aspettative: una stazione automatizzata otterrà sicuramente risultati leggermente peggiori rispetto a ricevere i satelliti manualmente, è un dato di fatto!
Configurazione
Prelevare l'ultima versione di SatDump per il proprio sistema operativo ed installarla.
Configurazione di SatDump
Il tracker automatico da riga di comando di SatDump è configurato grazie a un file JSON che si può salvare in qualsiasi directory.
Prima di proseguire, prelevare il file di esempio e salvarlo sul sistema dove si intende configurare l'automatismo.
Suggerimento: Per scaricarlo su un Raspberry Pi, digitare:
wget https://www.a-centauri.com/archivio/Radio/autotrack.json.
Consiglio di modificare il file con un editor di testo con funzionalità di correzione e rientro automatizzate. Ad esempio, utilizzare Geany, Sublime Text, Visual Studio Code, Notepad++ e così via.
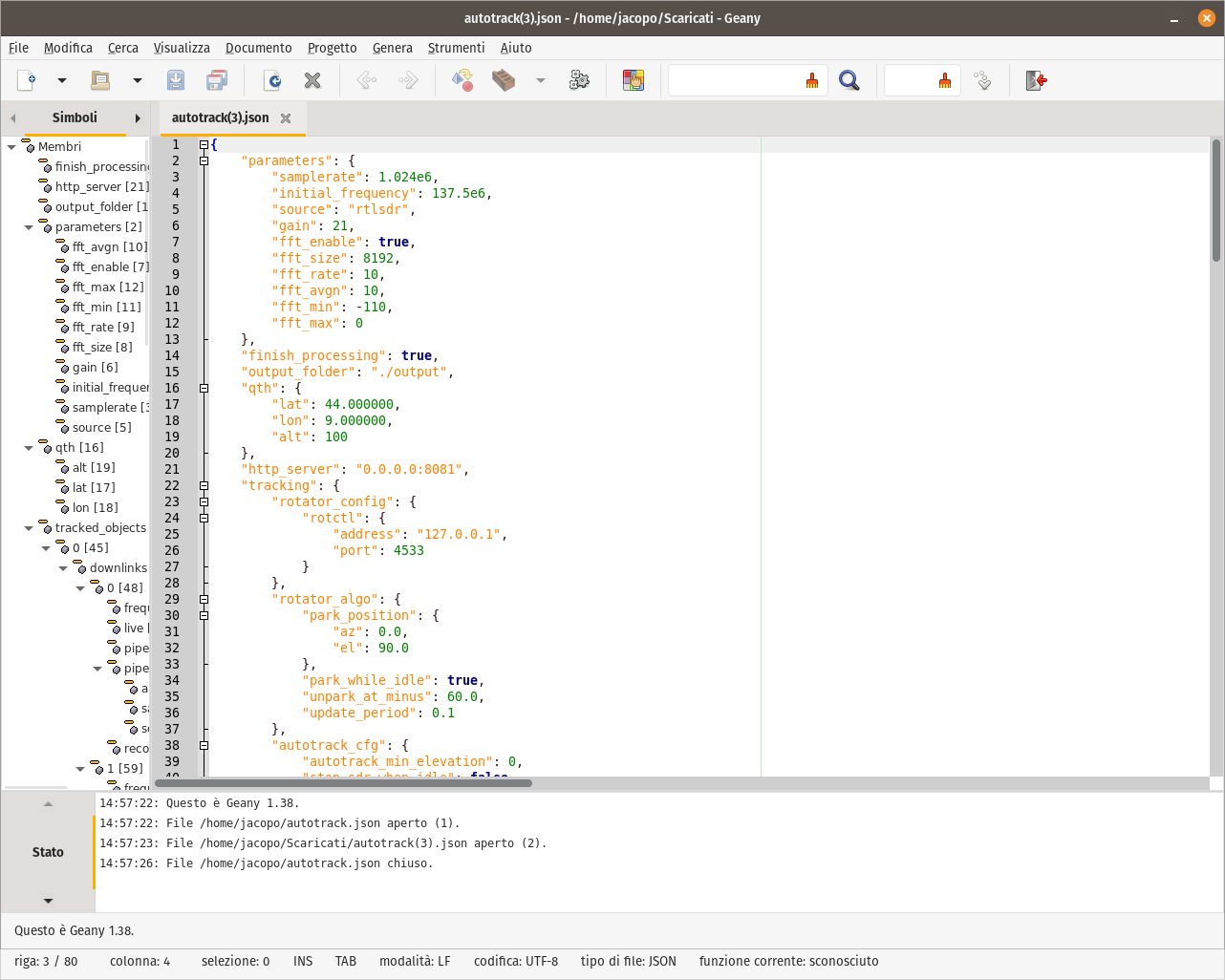
Il file di configurazione appararirà così prima delle modifiche.
Configurazione della SDR
Questi parametri controllano la configurazione della SDR.
sourceimposta il tipo di SDR:rtlsdrper RTL-SDR (RTL-SDR V3, Nooelec SMArt/SMArtee, etc.)airspyper Airspy devices (Airspy, AirspyHF, etc.)hackrfper HackRF originali e clonesdrplayper SDRplay originali (RSP1A, RSPduo etc.)mirisdrper SDR basate su Mirics MSI2500plutosdrper SDR basate su Analog Devices ADALM-Pluto (incluso AntSDR o PlutoPlus)bladerfper BladeRFlimesdrper LimeSDR
samplerateimposta la frequenza di campionamento. Per RTL-SDR, impostare1.024e6. Corrisponde a 1024 kHz, che è un valore di norma adeguato.gainimposta il guadagno della SDR. SI DEVE IMPOSTARE QUESTO PARAMETRO SOLO DOPO AVER TESTATO LA STAZIONE MANUALMENTE. NON UTILIZZARE L'AGC (CONTROLLO AUTOMATICO DEL GUADAGNO) O IMPOSTARE QUESTO PARAMETRO AL MASSIMO, PERCHÉ LA RICEZIONE SARÀ SCADENTE.biasabilita o meno il bias tee e può esseretrue(acceso) ofalse(spento).
Per un elenco completo dei parametri per ciascuna SDR, consultare la documentation.
Suggerimento: nel file scaricato sono già impostati i default per una chiavetta RTL-SDR. Si dovrà solo regolare le impostazioni del guadagno ed eventualmente del bias tee.
Configurazione della cartella di salvataggio
L'automatismo salverà dati dai satelliti nella cartella impostata in output_folder. Si può impostare un percorso assoluto, come /home/example/output oppure un percorso relativo alla directory in cui è stato avviato SatDump come nel file di configurazione predefinito.
Configurazione della posizione
Affinché l'automatismo funzioni, la propria posizione (quella della stazione ricevente) deve essere configurata nella sezione qth.
latè la latitudine espressa in gradi e decimali di grado (DD.DDDDDD).lonè la longitudine espressa in gradi e decimali di grado (DD.DDDDDD).altè l'altitudine della stazione espressa in metri.
Configurazione di un rotatore d'antenna
Se si fa uso un rotatore d'antenna (ad esempio per HRPT) si può configurare qui. Per ulteriori dettagli, consultare la documentazione.
Se non si fa uso di un rotatore, come per APT/LRPT, lasciare i valori predefiniti.
Selezione e configurazione dei satelliti
Suggerimento: se si è interessati solo ai satelliti NOAA APT e METEOR LRPT, si può saltare questa sezione. Nel file di esempio sono già presenti e configurati.
Per selezionare e configurare i satelliti, è necessario aggiungere un oggetto nell'array tracked_objects. Di seguito un modello di oggetto:
{
"norad": 38771,
"frequency": 1701300000,
"live": true,
"pipeline_name": "metop_ahrpt",
"pipeline_params": {
"write_hpt": true
}
}
noradè l'ID NORAD (USSPACECOM o «Catalog») del satellite. Può essere recuperato dalla Pagina spaziale di Gunter.frequencyè la frequenza del satellite in Hz.pipeline_nameè il nome della pipeline. Per un elenco completo, consultare la documentazione.pipeline_paramssono parametri aggiuntivi per quella specifica pipeline. Per un elenco, consultare la documentazione.
Prestare attenzione alle virgole e, se non si è sicuri, utilizzare un convalidatore JSON per verificare il proprio lavoro.
Conclusione della configurazione
Salvare il file di configurazione in una directory a tua scelta con il nome che si desidera.
Ai fini di questo tutorial, si considererà che il file sia stato salvato nella propria directory home come autotrack.json.
Ritocchi finali
Ricezione di prova
È importante fare una ricezione di prova, che consente di regolare il guadagno al livello ottimale e verificare se tutto funziona come desiderato.
Per eseguire SatDump, digitare satdump autotrack ~/autotrack.json.
Quando il primo satellite sorge, SatDump passerà automaticamente ad esso e avvierà la registrazione come configurato (sarà visibile in riga di comando una scritta rossa AOS!!!!!!!!!!!!!!!!!!!!!!!)
Quando il satellite tramonta (comparirà un altro messaggio rosso LOS!!!!!!!!!!!!!!!!!), SatDump comincerà ad elaborare automaticamente i dati ricevuti.
Quando l'elaborazione è conclusa, fermare SatDump (premendo CTRL+C). La stazione è pronta per essere resa permanente.
Monitorare il funzionamento da remoto
Tramite il server HTTP integrato in SatDump è possibile monitorare il funzionamento della stazione.
Navigare all'indirizzo http://IP_DEL_PC_DI_SATDUMP:8081. Ad esempio, se l'IP del Raspberry Pi è 192.168.1.226, navigare all'indirizzo http://192.168.1.226:8081.
La pagina Web che comparrà contiene tutte le informazioni necessarie al monitoraggio.
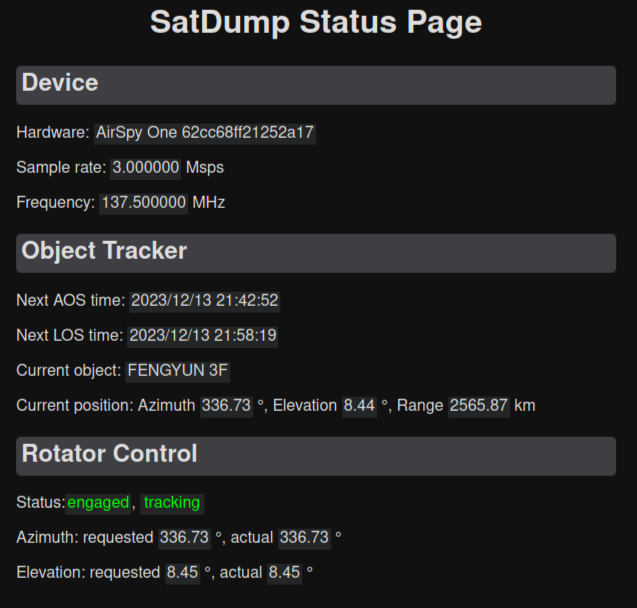
Attivazione permanente
Per rendere la propria stazione attiva permanentemente e fare sì che SatDump venga eseguito automaticamente dopo il riavvio del computer (ad esempio, in seguito ad un'interruzione di corrente), si dovrà configurare systemd.
Creare il file servizio: sudo nano /etc/systemd/system/satdump-autotrack.service.
Copiare i contenuti sottostante nel file servizio, modificando dove necessario
[Unit]
Description=SatDump automated satellite station
After=network.target
StartLimitIntervalSec=0
[Service]
Type=simple
Restart=always
RestartSec=1
# Modificare in modo che corrisponda al proprio nome utente
User=jacopo
# Modificare autotrack.json in modo che corrisponda al nome ed al percorso del file di configurazione
ExecStart=/usr/bin/satdump autotrack autotrack.json
# Modificare in modo che corrisponda alla directory home
WorkingDirectory=/home/jacopo
[Install]
WantedBy=multi-user.target
Salvare il file servizio.
Digitare sudo systemctl daemon-reload per far prendere in carico le modifiche a systemd, poi sudo systemctl start satdump-autotrack.
Verificare il buon funzionamento con sudo systemctl status satdump-autotrack. Se si notano degli errori, bisognerà risolverli. Di solito sono causati da errori nella digitazione o impostazione del file di configurazione.
Quando si è sicuri del buon funzionamento, digitare sudo systemctl enable satdump-autotrack per abilitare l'avvio automatico del servizio al riavvio.
La stazione è ora pronta all'uso.
Appendice
Comportamento dell'automatismo
- Se due satelliti passano contemporaneamente, SatDump selezionerà e riceverà prima quello con l'elevazione più alta, poi quando il primo satellite tramonta, passerà a quello con l'elevazione più bassa e otterrà il resto del suo passaggio.
- Se il DSP (SDR) viene fermato, SatDump lo riavvierà automaticamente.
- Nella directory di acquisizione live, le acquisizioni verranno salvate in cartelle separate denominate con il nome del satellite e la data/ora di ricezione.
Modifica dei compositi generati automaticamente in base alle proprie preferenze
SatDump genererà automaticamente i compositi (tipo di immagine ed eventuali miglioramenti) in base alle impostazioni nel file di configurazione principale chiamato satdump_cfg.json come dettagliato nell'apposita documentazione.
Per ignorare queste preferenze, ad esempio per rimuovere un composito che non si desidera o per aggiungerne uno personalizzato, seguire queste istruzioni.
-
Individuare il file globale
satdump_cfg.json. Di solito, si trova inC:\Program Files\SatDump\share\satdump\satdump_cfg.json. Aprirlo in un editor di testo, come Textpad or Notepad++. -
Individuare e aprire il file utente
settings.json. Per aprirlo, premere i tastiWindowseRinsieme, o cercareEsegui attivitànel menù Start, e poi digitare%appdata%\SatDump\settings.json.
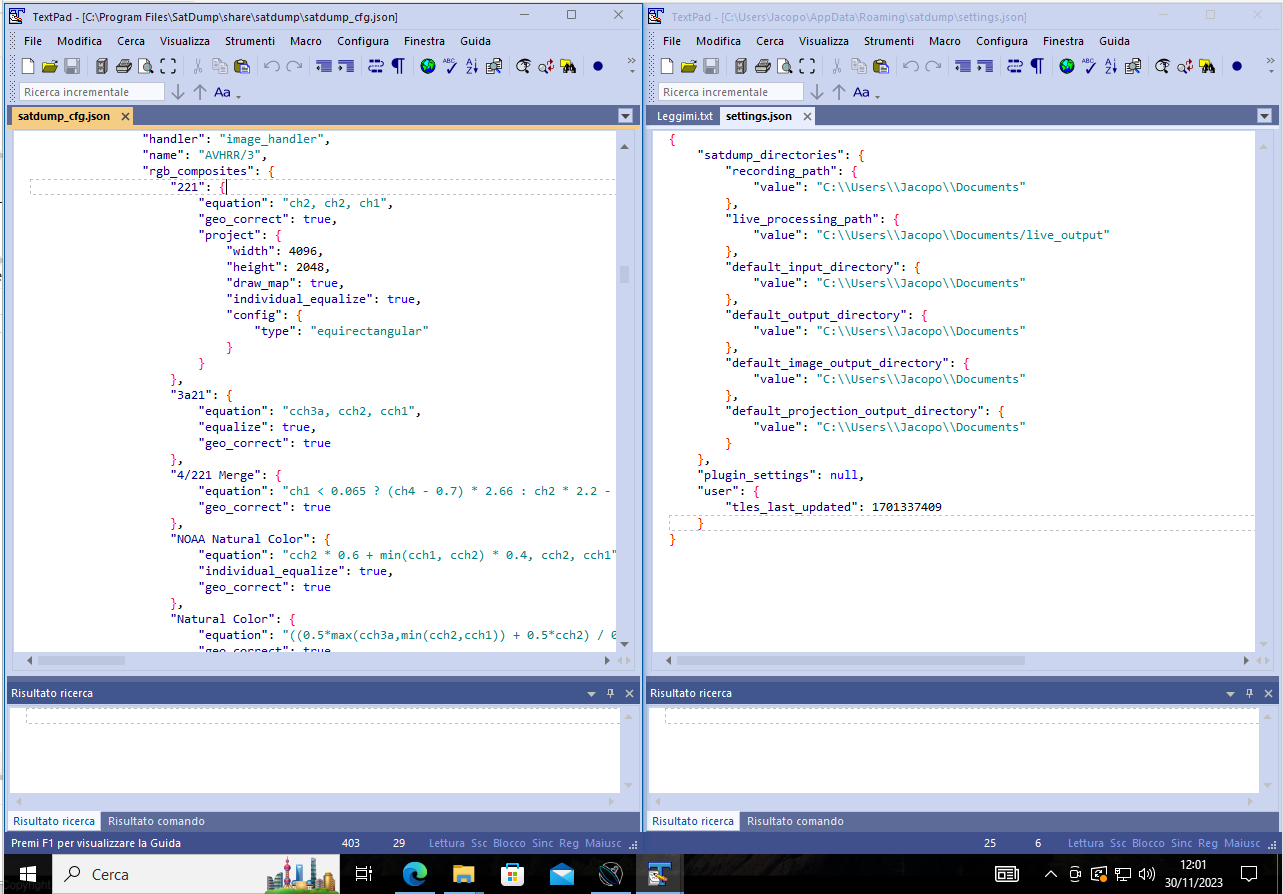
-
Per disabilitare la generazione di un composito non desiderato, andare nell'apposita sezione (ad esempio,
avhrr_apt) e copiare il nome del composito. Poi, impostareautogensufalse. -
Per abilitare un composito, fare lo stesso ma impostare
autogensutrue.
Per ulteriori dettagli seguire la pagina di documentazione.
Requisiti hardware
Mentre NOAA APT e Meteor-M LRPT funzioneranno praticamente su qualsiasi Raspberry Pi dal Model 3 in poi (eccetto il Pi Zero), HRPT richiede una considerazione più attenta.
Un Raspberry Pi 4 è il minimo indispensabile per la decodifica HRPT in diretta e avrà qualche difficoltà con i Metop. Si consiglia di passare a un Raspberry Pi 5, che non avrà problemi a gestire sia HRPT che AHRPT.
Version: v1.0.0