Ricezione automatica con SatDump (GUI)
Also available in: English 🇬🇧
Fino ad ora, costruire una propria stazione meteorologica automatizzata per ricevere i satelliti meteorologici VHF NOAA POES o METEOR-M era un'impresa complessa, che necessitava da 5 a oltre 12 programmi separati, alcuni dei quali erano obsoleti o abbandonati dai loro autori. Era necessario anche una grande quantità di modifiche di file di testo, file batch, file DDE. Tutto ciò causava un livello di stress decisamente elevato.
Grazie a SatDump , tutto questo male e sofferenza può essere eliminato! Con solo qualche clic, lo si può configurare per fargli registrare e decodificare i satelliti meteorologici VHF in totale autonomia!
Questo tutorial è progettato per sostituire le stazioni automatizzate basate su Windows che in precedenza eseguivano i programmi [SDR# - DDETracker - Orbitron - WXtoIMG] (per NOAA APT) e [SDR# - DDETracker - Orbitron - LRPT Demodulator - LRPT Decoder - SmoothMeteor - MeteorGIS] (per LRPT).
Se si cerca una soluzione in la riga di comando, ad esempio in un single board computer Linux come il Raspberry Pi, seguire questa guida.
Introduzione
Se si dispone già di una stazione automatizzata basata su software come SDR#, DDETracker e Orbitron, si può saltare questa sezione e andare direttamente alla configurazione!
Consiglio vivamente di iniziare manualmente utilizzando le guide che ho scritto, per poter prendere la mano, testare l'attrezzatura e scoprire se ci sono problemi di rumore o altre limitazioni.
Questo è molto utile per farsi delle aspettative: una stazione automatizzata otterrà sicuramente risultati leggermente peggiori rispetto a ricevere i satelliti manualmente, è un dato di fatto!
Configurazione
Prelevare l'ultima versione di SatDump e installarla. Prelevare il file nominato Windows Installer, tornerà utile in seguito.
Seguire le istruzioni contenute nel programma di installazione.
Configurazione delle impostazioni di SatDump
Il primo passo è selezionare la posizione della propria stazione ricevente (il QTH) nel pannello General SatDump, all'interno dlla scheda Settings.
Le coordinate sono nel formato DD.DDDDDDD° (gradi e decimali di gradi).
Per calcoli più precisi è possibile impostare anche l'altitudine, che è espressa in metri.
Ricordarsi di togliere la spunta alla casella Automatically Process Products e fare clic su Update TLEs now per sicurezza.
Nella scheda User Interface togliere la spunta alla casella Open Viewer after decoding. Se ciò non viene esegito, si causerà un consumo eccessivo di RAM e dopo un certo tempo, il programma potrebbe chiudersi.
Nella scheda Output Directories, è possibile selezionare il percorso dove SatDump salverà i file ricevuti dai satelliti. Se si desidera cambiare questa posizione, cambiare il percorso Live Processing Directory.
Ricordarsi anche di spuntare la casella Live Processing Output Autogeneration.
Fare clic sul pulsante Save e riavviare SatDump.
Selezione e configurazione dei satelliti
Dopo aver riavviato SatDump, recarsi nella scheda Recorder, espandere il pannello Tracking e fare clic sul pulsante Schedule and Config.
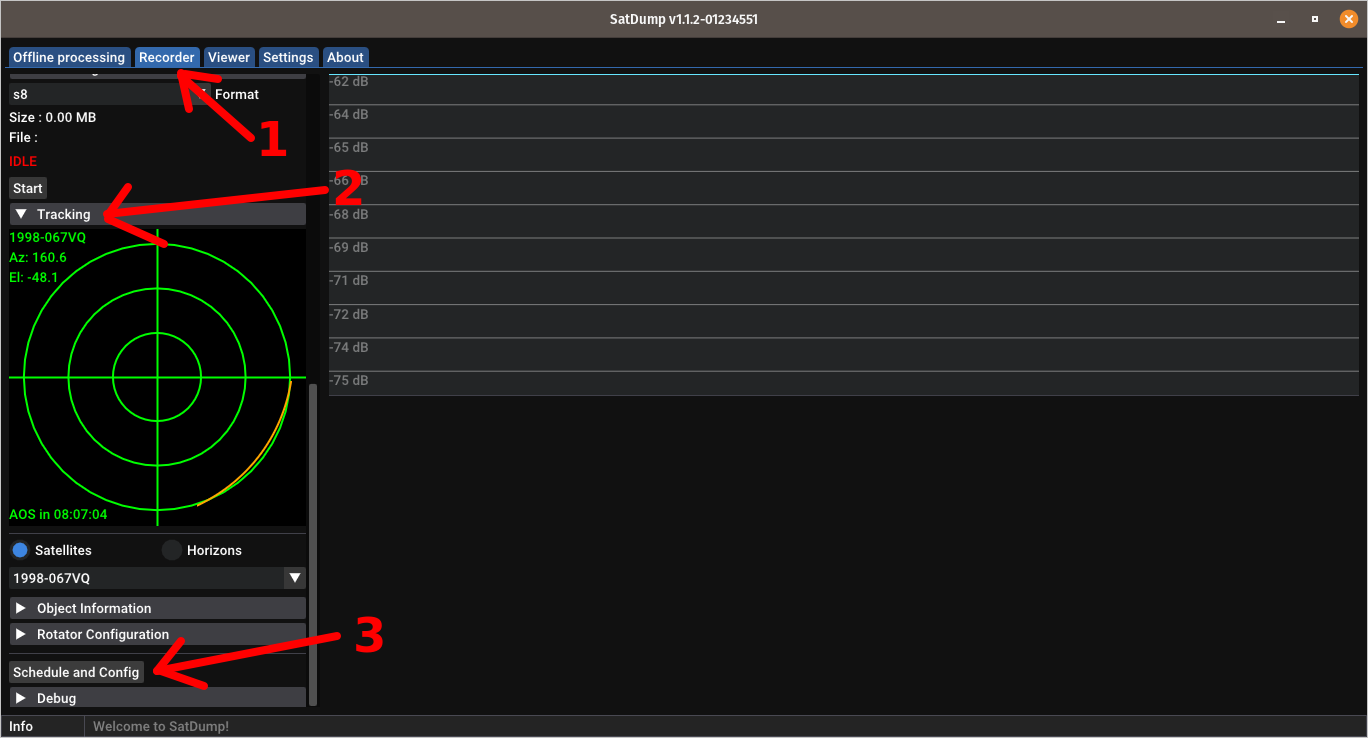
Nella finestra che appare, è possibile selezionare e configurare i satelliti che si desidera ricevere.
- Cercare il satellite desiderato, ad esempio
NOAA 15 - Fare clic sul satellite, poi sul pulsante
>>>. Il satellite è ora aggiunto all'elenco di quelli che verranno ricevuti. - Se lo si desidera, è possibile impostare un'elevazione minima. I passaggi al di sotto di quell'elevazione verranno scartati.
- Digitare la frequenza del satellite in questione espressa in Hz, ad esempio
137.620.000per il NOAA 15 - Selezionare la pipeline apposita, ad esempio
NOAA APT. - Spuntare la casella
Live. È possibile anche spuntare la casellaRecordper registrare in banda base, tuttavia ricordarsi che ciò consuma molto spazio su disco, anche 15-20 GB per passaggio - Fare clic su
Configuree selezionare le opzioni della pipeline, ad esempio per NOAA APT:DC block(necessario per le RTL-SDR, MiriSDR, HackRF)NOAA satellite(ad esempio, per NOAA 15 selezioanre15).Autocrop with Wedges: rimuove automaticamente le porzioni di immagine con segnale troppo basso. Simile alla funzioneShow alldi WXtoImg.
- Fare clic su
Update passes.
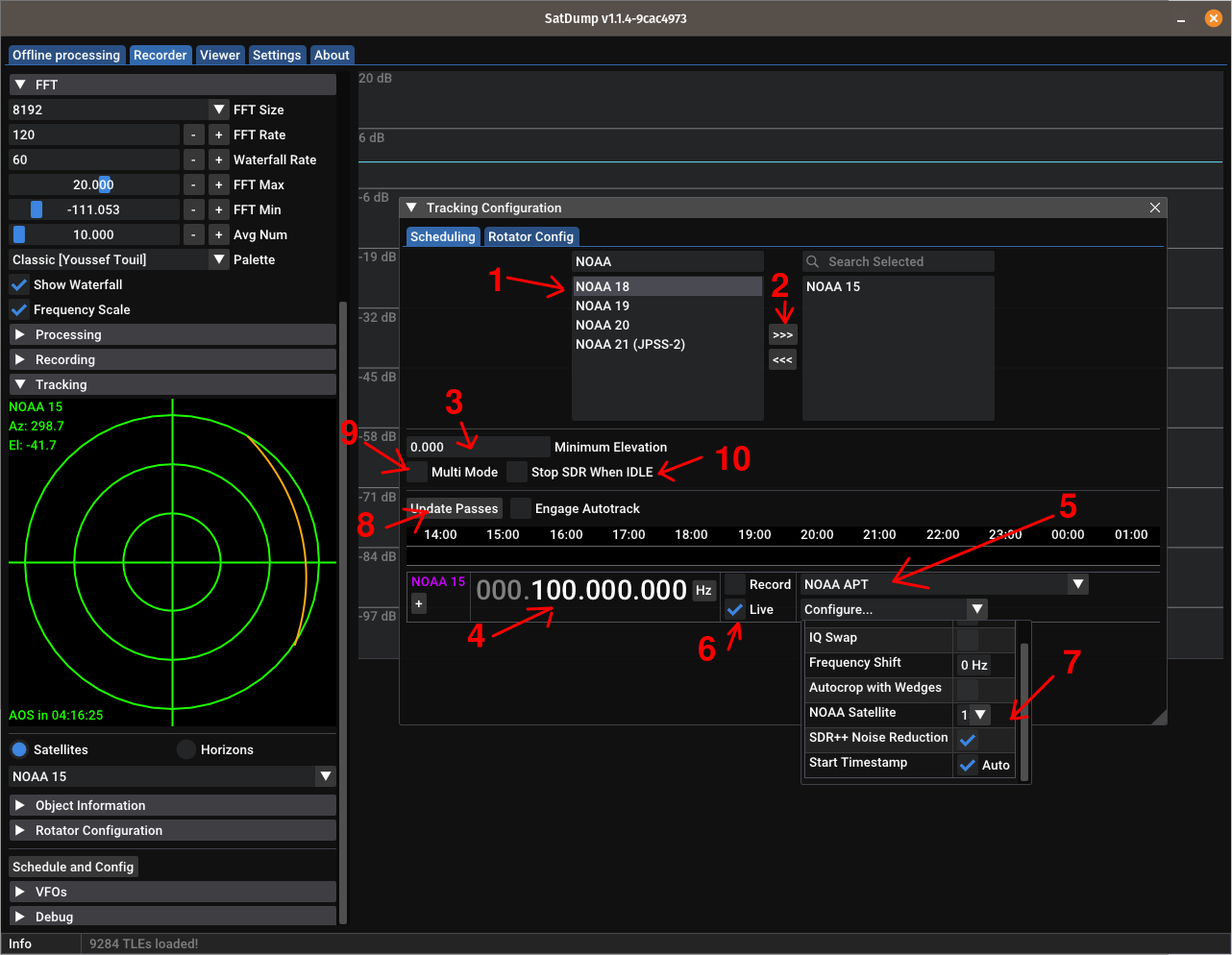
Ripetere questi passaggi finché non saranno memorizzati tutti i satelliti desiderati.
Si può anche aggiungere più tipi di trasmissione. Ad esempio, è possibile ricevere sia NOAA APT che METEOR LRPT. Per fare ciò, è sufficiente selezionare la pipeline corrispondente al satellite.
Nell'ultima versione sperimentale di SatDump, è anche possibile selezionare più di una trasmissione per satellite (ad esempio, DSB e APT su NOAA 15). In questo caso, ricordarsi di spuntare la casellaMulti Mode.
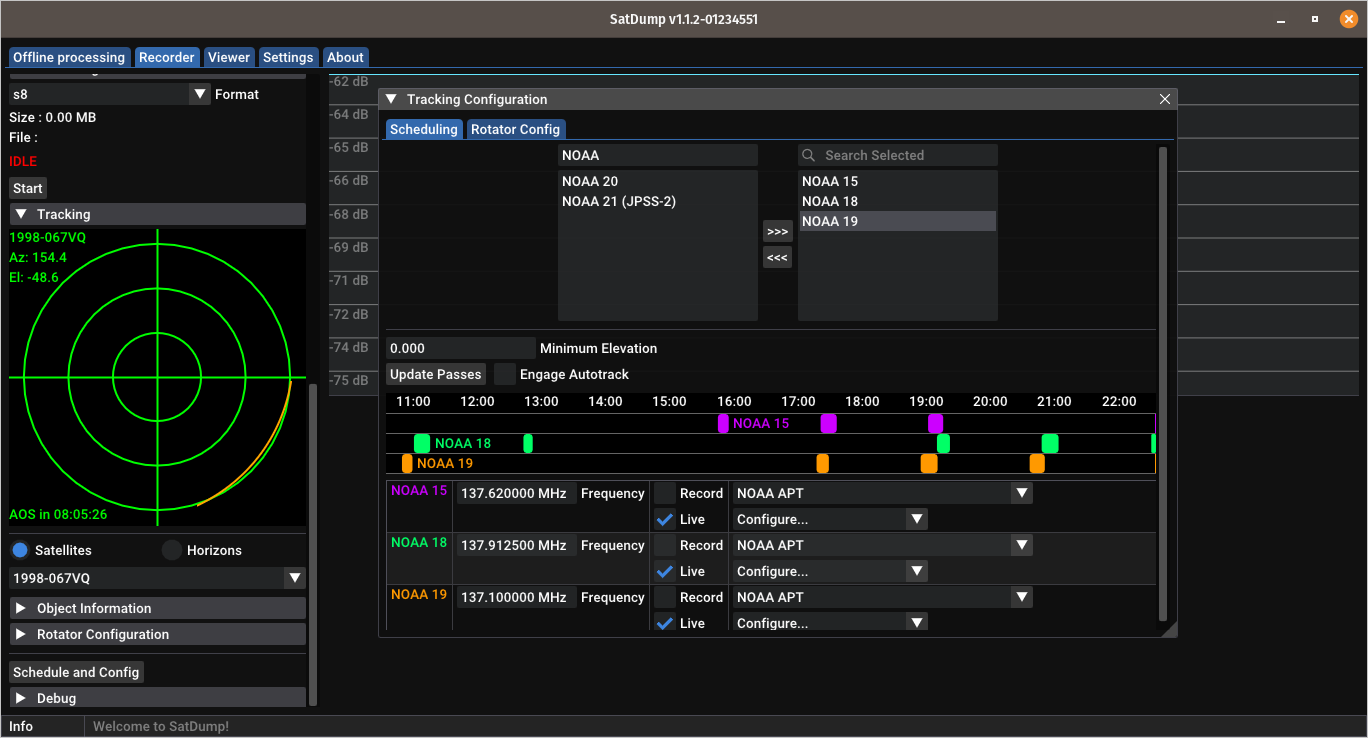
Quando si è soddisfatti, fare clic su Engage autotrack e chiudere la finestra Tracking configuration.
La schermata radar si aggiornerà e mostrerà il prossimo satellite, la sua traiettoria e il tempo mancante al suo sorgere.
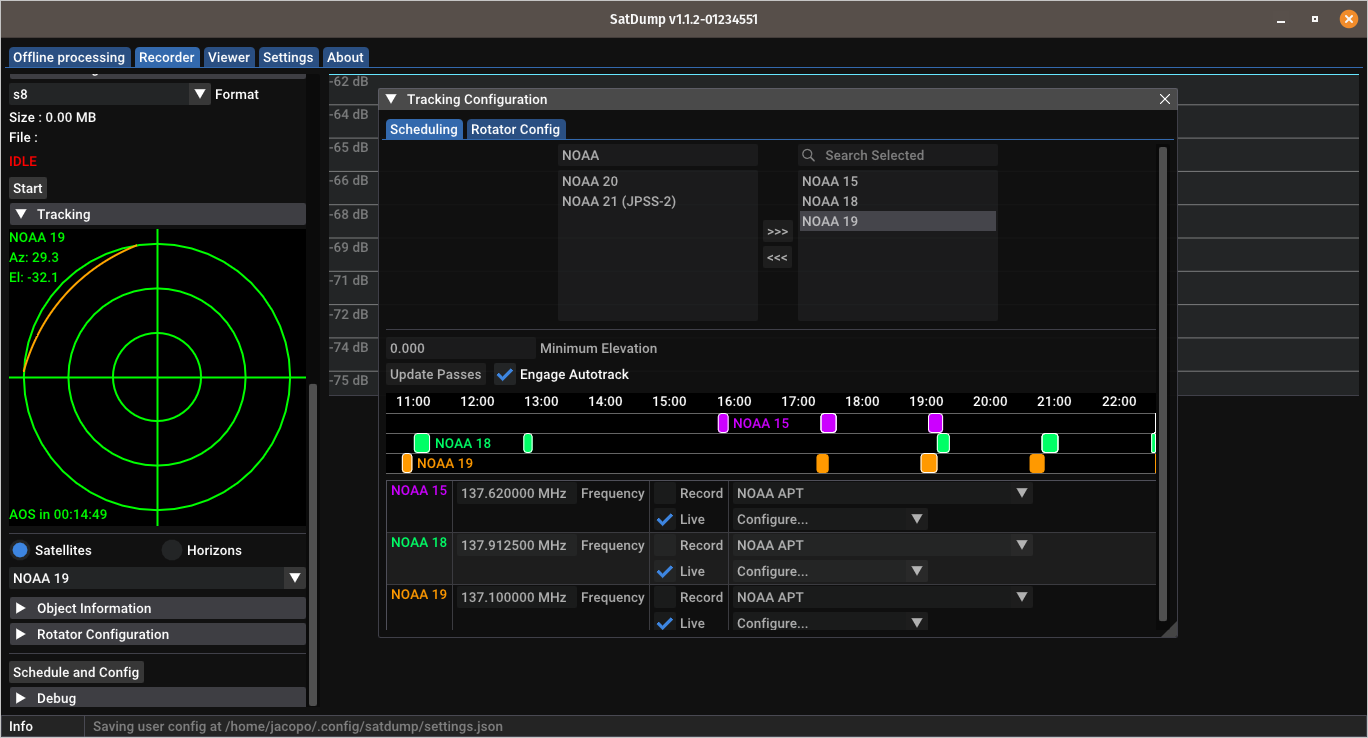
Recarsi ora nella scheda Device e selezionare la propria SDR. Ricordarsi di configurare adeguatamente il guadagno così come eventuali filtri o bias tee.
NON selezionare la frequenza, verrà selezionata in automatico.
Avviare il DSP facendo clic su Start. La stazione è ora pronta per una ricezione di prova.
Ricezione di prova
È importante fare una ricezione di prova, che consente di regolare il guadagno al livello ottimale e verificare se tutto funziona come desiderato.
Se si deve aspettare il satellite per molto tempo, si può chiudere SatDump e riaprirlo 5-10 minuti prima del sorgere del satellite.
Per abilitare nuovamente la modalità automatica:
- Andare alla scheda
Recordere avviare il DSP facendo clic suStart.- Aprire il pannello
Tracking, fare clic suSchedule and confige poiEngage autotracking. Chiudere la finestraSchedule and config.
Quando sorge il satellite, SatDump comincerà a registrarlo automaticamente come configurato.
Regolare il guadagno e l'antenna in modo da ottenere un segnale ottimale.
Durante la ricezione di trasmissioni APT, è normale che il misuratore SNR rimanga a zero. APT è analogico e il misuratore SNR è pensato solo per segnali digitali.
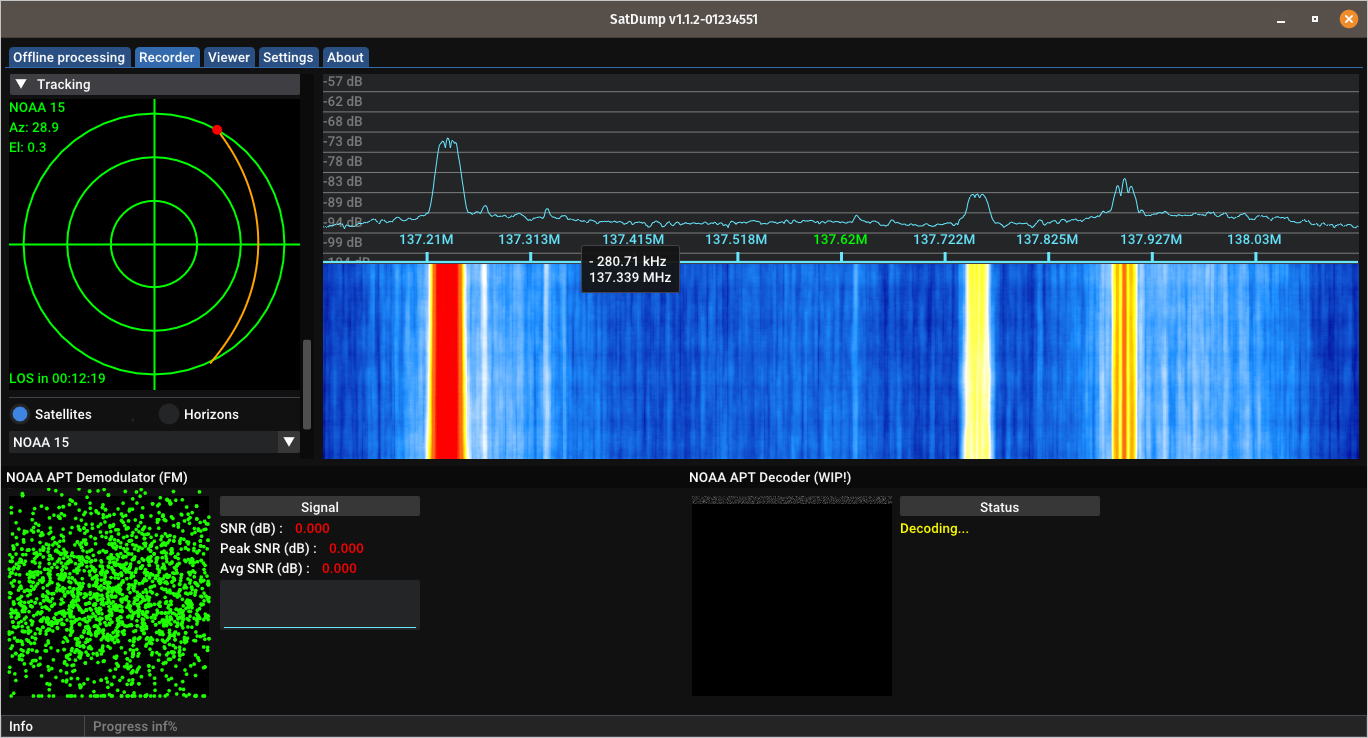
Al termine della registrazione, SatDump si fermerà automaticamente. FERMARE l'SDR e attendere il completamento della generazione dei prodotti (si può monitorare lo stato facendo clic sul pulsante della barra di stato nella parte inferiore dello schermo).
Ora è possibile chiudere SatDump e
Attivazione permanente
Per rendere la propria stazione attiva permanentemente e fare sì che SatDump si apra automaticamente dopo il riavvio del computer (ad esempio, in seguito ad un'interruzione di corrente), è necessario svolgere alcune operazioni.
Fare una copia dell'icona di SatDump presente sulla scrivania. Fare clic destro sull'icona e scegliere Proprietà.
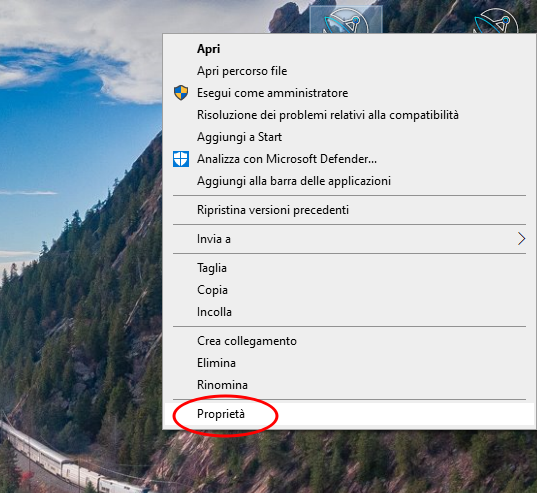
Nel campo Destinazione, apporre alla fine questi parametri:
--start_recorder_device --engage_autotrack --source <SDR>.
La parola <SDR> deve essere sostituita con una di queste scelte in base a che SDR si sta utilizzando:
rtlsdrper RTL-SDR (RTL-SDR V3, Nooelec SMArt/SMArtee, etc.)airspyper Airspy devices (Airspy, AirspyHF, etc.)hackrfper HackRF originali e clonesdrplayper SDRplay originali (RSP1A, RSPduo etc.)mirisdrper SDR basate su Mirics MSI2500plutosdrper SDR basate su Analog Devices ADALM-Pluto (incluso AntSDR o PlutoPlus)bladerfper BladeRFlimesdrper LimeSDR
Dopo averlo modificato, il campo Destinazione dovrebbe assomigliare a ciò, ad esempio per una RTL-SDR:
"C:\Program Files\SatDump\bin\satdump-ui.exe" --start_recorder_device --engage_autotrack --source rtlsdr.
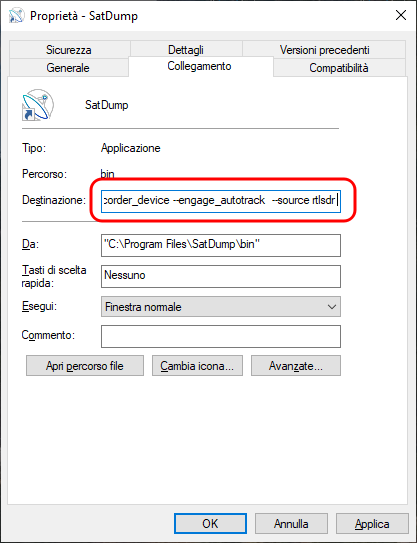
Applicare le impostazioni e chiudere la finestra. Rinominare il collegamento a SatDump - Autotrack per non confonderlo.
Aprire il nuovo collegamento, andare nella scheda Recorder fare clic su Schedule and Config nel pannello Tracking. La casella Engage Autotrack dovrebbe già essere spuntata. Chiudere nuovamente SatDump.
Avviare automaticamente SatDump all'avvio del computer
Premere i tasti Windows e R insieme, o cercare Esegui attività nel menù Start.
Digitare shell:startup nella finestra Esegui attività e fare clic su OK.
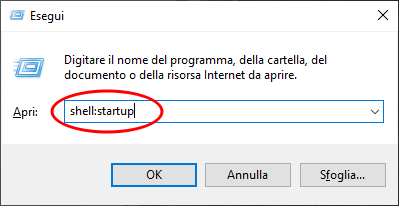
Trascinare l'icona SatDump - Autotrack dal desktop alla cartella aperta tramite il comando precedente.
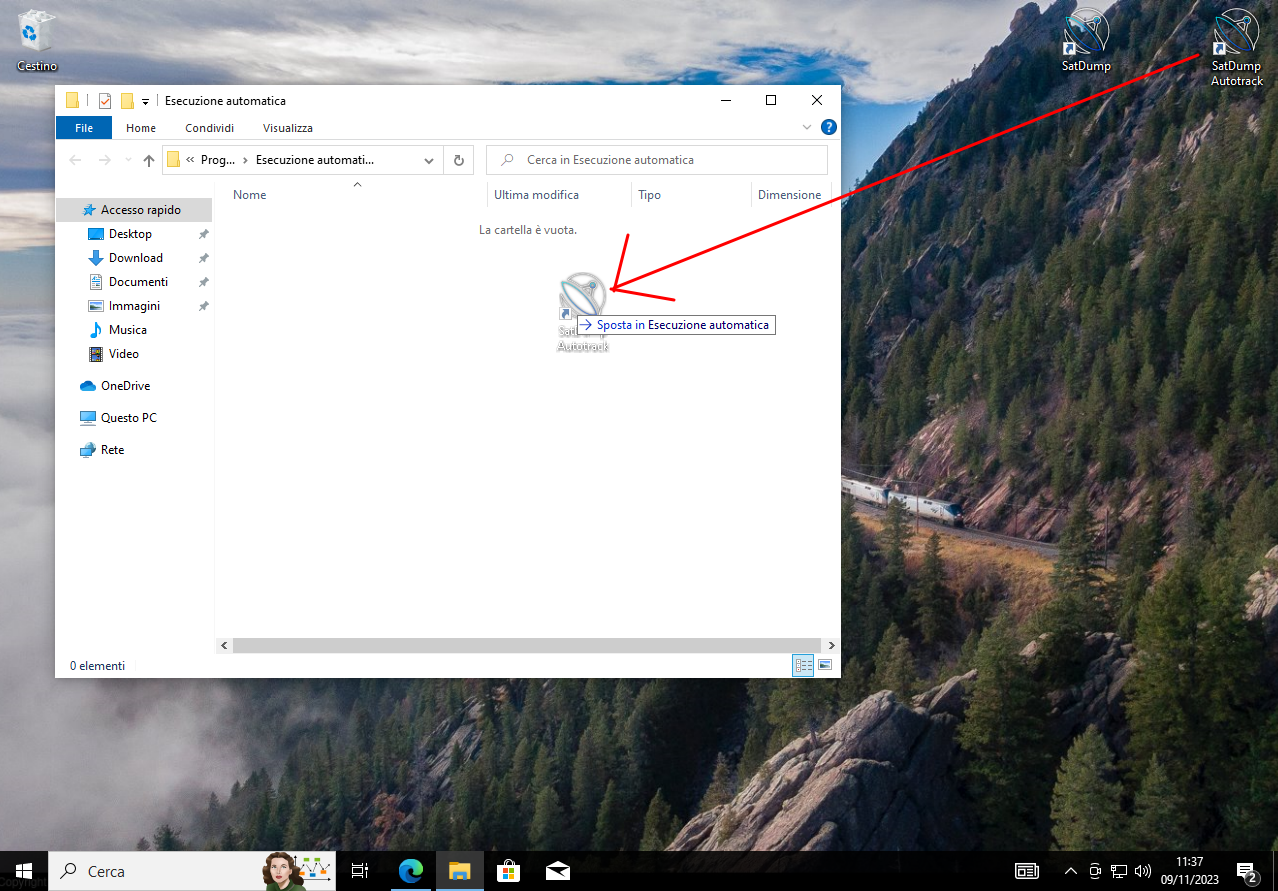
Riavviare il computer e verificare che SatDump si avvii automaticamente.
La stazione è ora pronta all'uso!
Comportamento dell'automatismo
- Se due satelliti passano contemporaneamente, SatDump selezionerà e riceverà prima quello con l'elevazione più alta, poi quando il primo satellite tramonta, passerà a quello con l'elevazione più bassa e otterrà il resto del suo passaggio.
- Se il DSP (SDR) viene fermato, SatDump lo riavvierà automaticamente.
- Nella directory di acquisizione live, le acquisizioni verranno salvate in cartelle separate denominate con il nome del satellite e la data/ora di ricezione.
Modifica dei compositi generati automaticamente in base alle proprie preferenze
SatDump genererà automaticamente i compositi (tipo di immagine ed eventuali miglioramenti) in base alle impostazioni nel file di configurazione principale chiamato satdump_cfg.json come dettagliato nell'apposita documentazione.
Per ignorare queste preferenze, ad esempio per rimuovere un composito che non si desidera o per aggiungerne uno personalizzato, seguire queste istruzioni.
-
Individuare il file globale
satdump_cfg.json. Di solito, si trova inC:\Program Files\SatDump\share\satdump\satdump_cfg.json. Aprirlo in un editor di testo, come Textpad or Notepad++. -
Individuare e aprire il file utente
settings.json. Per aprirlo, premere i tastiWindowseRinsieme, o cercareEsegui attivitànel menù Start, e poi digitare%appdata%\SatDump\settings.json.
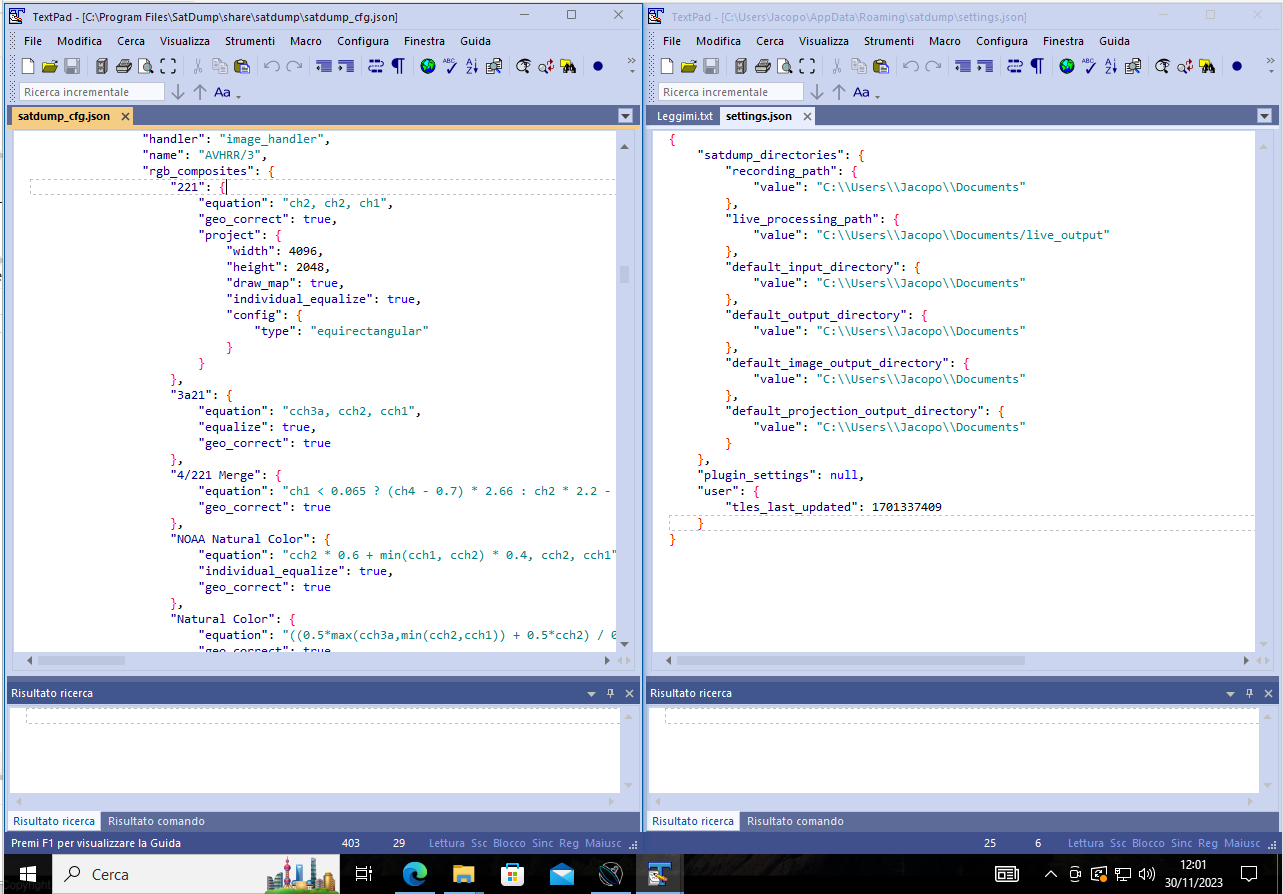
-
Per disabilitare la generazione di un composito non desiderato, andare nell'apposita sezione (ad esempio,
avhrr_apt) e copiare il nome del composito. Poi, impostareautogensufalse. -
Per abilitare un composito, fare lo stesso ma impostare
autogensutrue.
Per ulteriori dettagli seguire la pagina di documentazione.
Versione: v1.0.0